Selective Display Mirroring in Mac OS X: Mirroring tips for 3 & 4 display setups
Many, if not most, professional Mac users prefer a multiple monitor setup. Sometimes these setups extend to 3 or 4 monitors. In this scenario it can be handy to have two separate displays, each with a mirror in another room. Or perhaps an audio professional may use 3 separate displays in a recording studio, with a mirror of your main monitor for external viewing/operation in the recording booth.
This all sounds great, but achieving this kind of setup can be a little tricky in OS X, Apple don’t exactly make it clear that this option is even available.
Don’t worry though, this option is available and below is a step by step guide on how to do it.
How to get to Display Options in Mac OS X
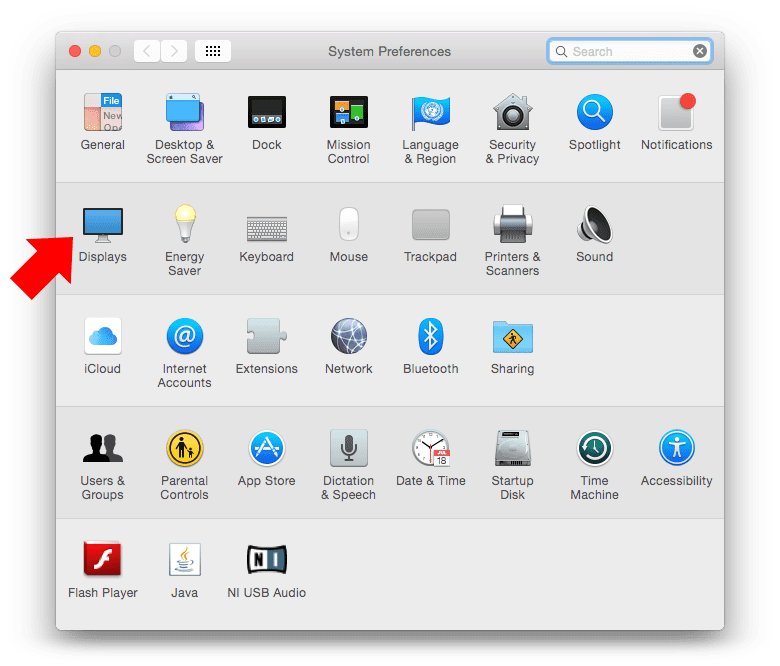
To get started, just head to ‘System Preferences’ and click the ‘Displays’ option. This will take you to the ‘Displays’ preferences screen where we then can mirror specific displays. You should now be presented with a screen like the one below:
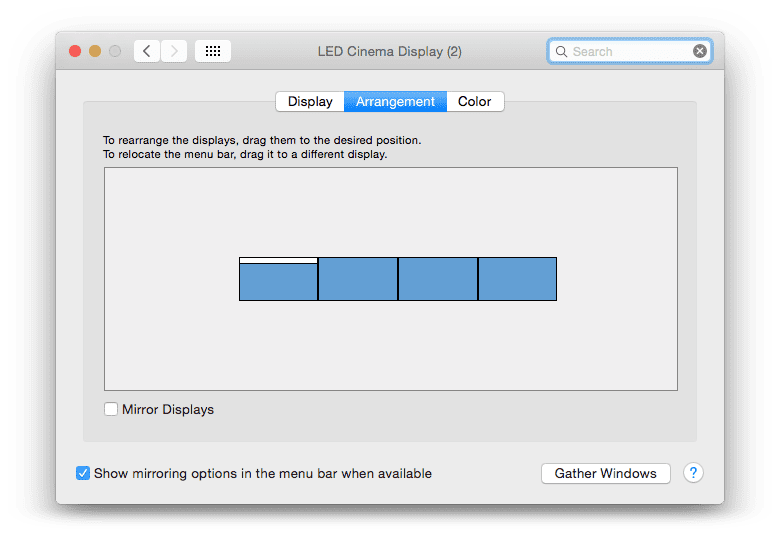
How to Set Up 4 Displays with 1 Mirrored Monitor

To achieve a monitor set up like the one above, may seem impossible at first, but it’s actually really simple, Apple just don’t tell you how to do it. All you need to do is hold the ‘Alt’ key on your keyboard and then drag one of your secondary monitors onto your main monitor (your main monitor is identifiable by the menu bar on the top of the screen). By using the ‘Alt’ key, we can now mirror specific monitors. In the set up above we have 3 separate independent displays and one monitor that mirrors the main monitor.
You can also mirror a secondary monitor, this set up would look like the one below. Simply drag your desired mirror onto a secondary display rather than your primary one.
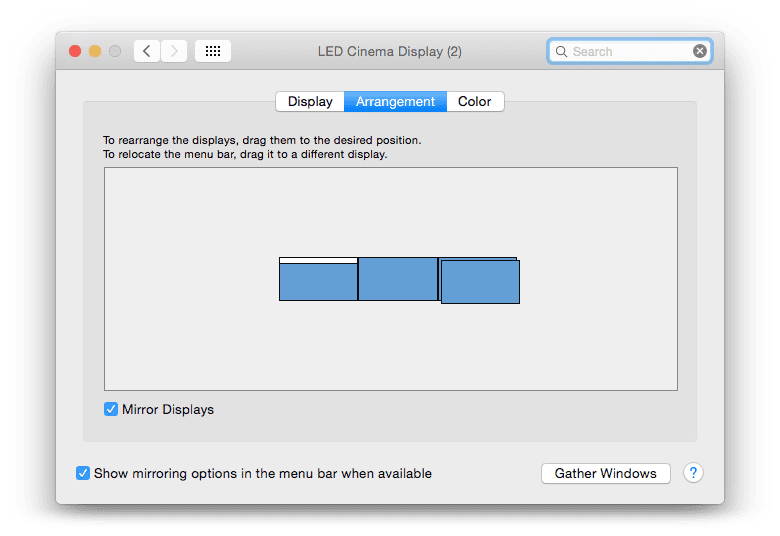
How to Set Up 4 Displays with 2 Mirrored Monitors
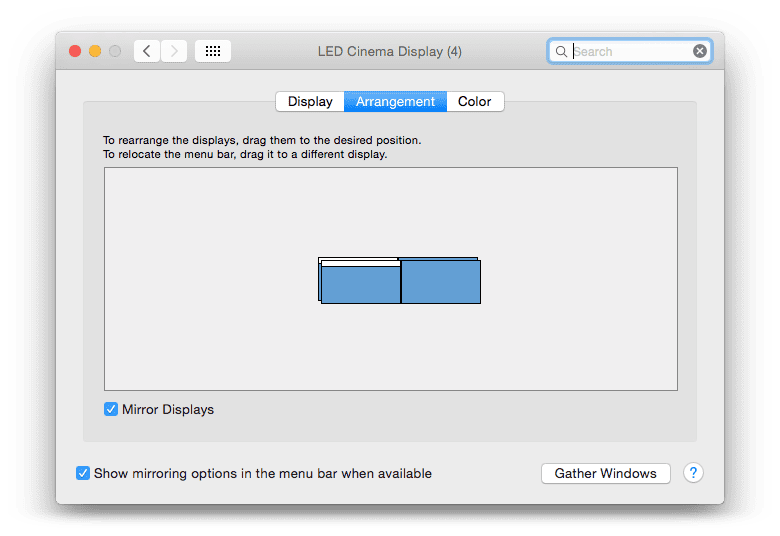
To achieve a set up like the one above, 4 displays, 2 sets of mirrors, you just have to use the same ‘Alt’ dragging technique. Please note, in testing it seems you must first mirror the main display and then the secondaries. For some strange reason, it just reverts back to one mirror if you do it the other way around.
There you have it, specific monitor mirroring in OS X explained. If you have any questions just let us know in the comments section below.

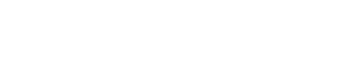
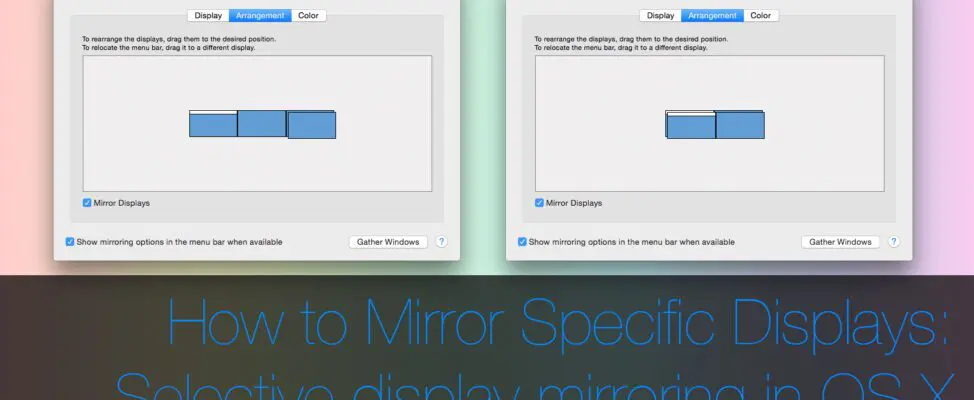

Thanks for the tip. I was wondering, however, how to actually connect them. I have a Mac mini with two display ports (one thunderbolt and one HDMI) and I was looking to connect two VGA monitors and a projector to my computer. In this scenario, I would like the two VGA monitors to work like dual screens with separate images, however I would like the projector to mirror only one of the monitors.
I was thinking of running two VGA adapters out of the computer, then splitting one between one monitor and the projector. Would that work?
Hi Matt,
That sounds like the logical solution, however, I believe one of your adapters will need to be powered as you can’t use two passive adapters at the same time. Sometimes when splitting cable you can get a degradation of signal quality, so be careful.
Hope that helps,
Tom
Thank you, Thank you, Thank you, Thank you, Thank you, Thank you, Thank you!! That was easy! Really thought it could not be done!
No problem John, happy to help!
Only now im stuck with the dock on the right screen… Is it possible to get this on the left screen (which is mirror to my Wacom)?
When I position the screen (icon) above the two mirrored screens it does pop into my left screen.. Strange.. Any suggestions?
Thanks!
Wow, that’s really not discoverable at all. I should’ve figured it’d involve the “option” button somehow. Easy once you know… thanks for the nice write-up!
No problem, happy to help 🙂
Only now im stuck with the dock on the right screen… Is it possible to get this on the left screen (which is mirror to my Wacom)?
When I position the screen (icon) above the two mirrored screens it does pop into my left screen.. Strange.. Any suggestions?
Thanks!
Thanks!
this made my day!! 😀
Thanks. But my case is a bit more complicated.
I am only using builtin monitor and projector. How can I mirror one of the displays of “Desktop 2” or “Desktop 1” which are virtual desktops from my mac.
I’ve used mirrored monitors for years UNTIL Sierra (OS 10.12) was installed (running a MacPro 4,1 with upgraded CPU to make a 5,1 machine). What’s happening is that respective program’s “Title Bar” info get’s screwed up and doesn’t “switch” to the correct ‘column info’ to the active application. I think they have a bug in this mirroring capability. I loaded up 10.13 and still not working properly. Separate (un-monitor) and all is fine.
wow, thanks a lot! this helped our studio a lot…
Thanks Thanks
you saved my life 🙂
lol
THANK YOU!!!! Seriously, I knew it was easy and had done it before. But I finally found your tip on using ALT to combine the screens! THANKS!!!
Tremendo!!! Este post me ha solucionado el quebradero de cabeza. Estaba buscando software de terceros para hacer esto y resulta que ya se puede desde macOS. Ahora puedo completar el setup. Usando un Balckmagic Atem mini con una cámara conectada por hdmi a la Atem + un iMac compartiendo pantalla con la Atem con cable hdmi. Es decir, la Atem se comporta como un monitor. Pero además quiero conectar otro monitor al iMac y usarlo como escritorio extendido, pero no me dejaba. Era o todos en espejo, o todos en escritorio extendido. Así que esto ha sido de gran ayuda. Muchas gracias!!!